
ZOOMを使用した時に私のマイクが検出されず、声が相手に伝わらないので焦った事があります。
相手の声は聞こえるけど、私の声が聞こえない状態だったんですね。
この時、マイクが検出されなかった理由はPC内蔵マイクの設定が無効になっていたからです。
私はこの設定をいじった記憶はないので、PCによってはデフォルトで内蔵マイクが無効になっているようです。
PC内蔵マイクを有効にする方法をご紹介します。
PC内蔵マイクの設定を確認
【設定】→【システム】→【サウンド】とページを開いていくと、出力と入力の項目がでてきます。
出力はオーディオで入力がマイクの機能です。
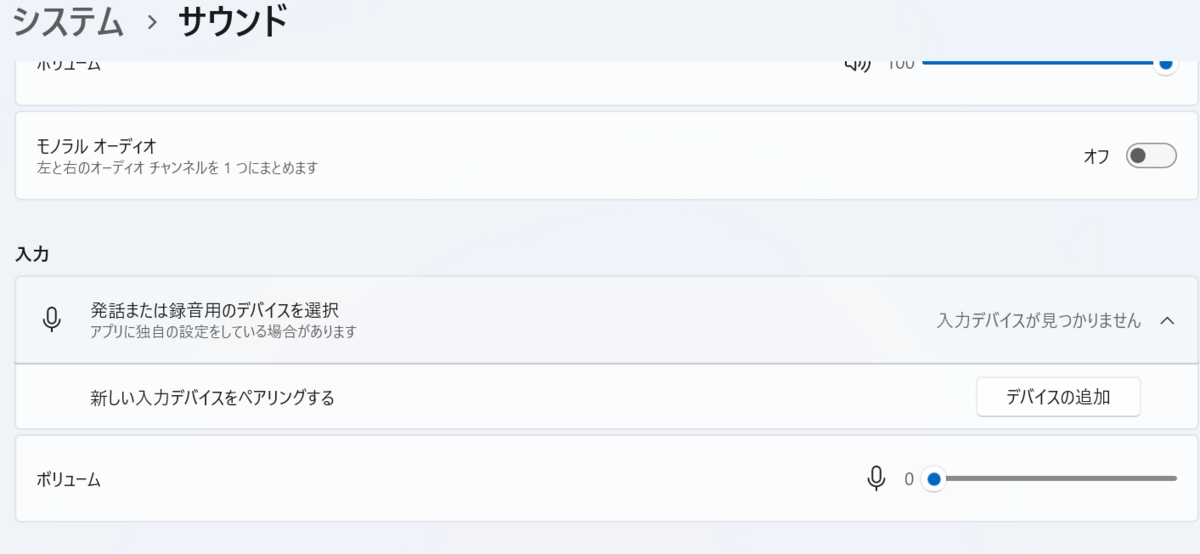
ここで、【入力デバイスが見つかりません】と表示がありました。
PC内蔵のマイクを使用する場合は、この状態ではZOOMで私の音声は発信されないわけです。
ただ例外もありまして、外付けのマイクを使用していれば、ここが無効になっていても音声を発信する事はできます。
しかし、マイク付きのヘッドセットでは音声の発信はできなかったので、マイク機能がある外付けのアイテムであれば全て音声が発信できるわけではないようです。
PCのマイク設定を有効にする事で、無事ZOOMでヘッドセットを使用しながらお話する事ができたので、次はそのやり方を説明していきます。
マイク設定を有効にする方法
【設定】→【システム】→【サウンド】とページを開いていきます。
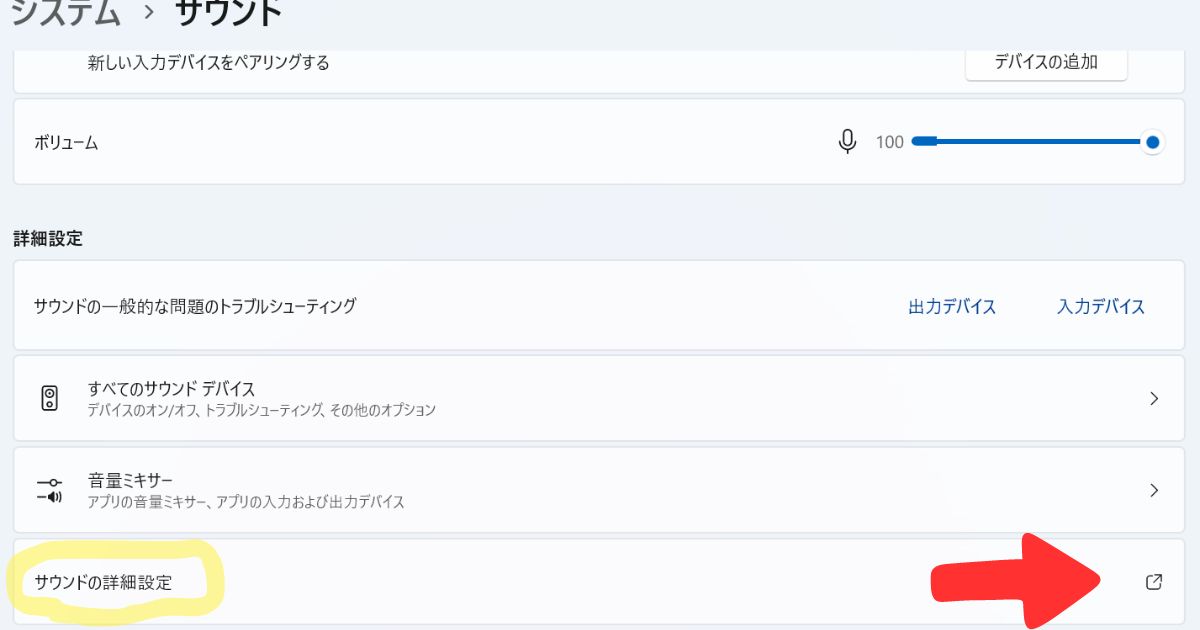
【サウンドの詳細設定】を開く。
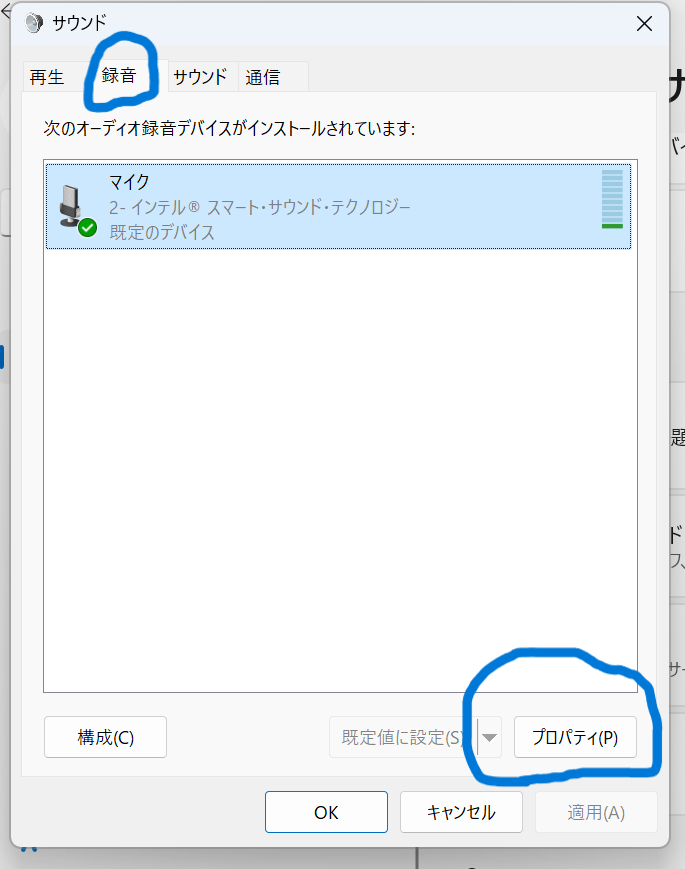
【録音】をクリックして、マイクをクリックすると【プロパティ】にアクセスできます。
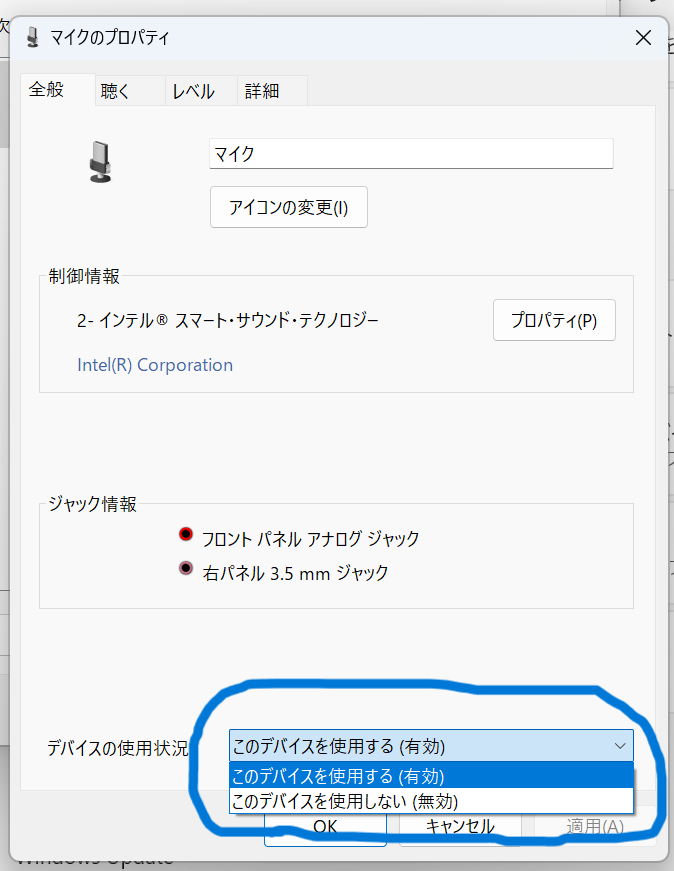
プロパティを開くとデバイスの使用状況がわかり、ここが無効になっていたのでZOOMでマイクが検出されない問題が起こっていたわけです。
ここを有効にする事で入力デバイスが表示されます。
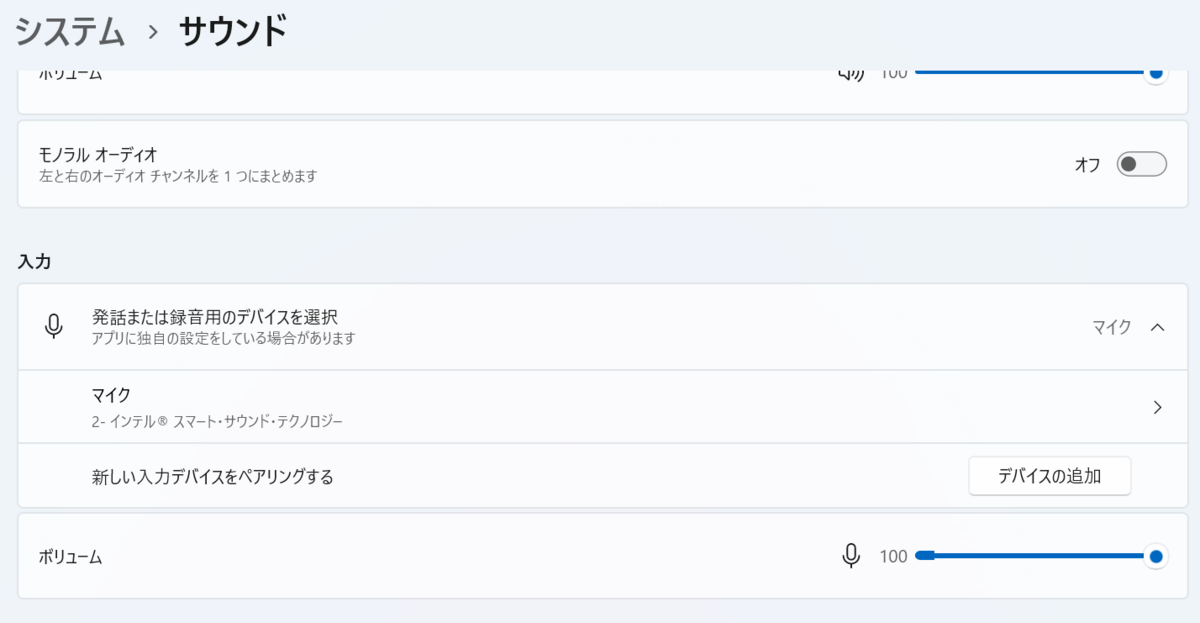
私のPCでは、ここでお話をするとボリュームの所が反応するので、『あ、PCの中のマイクが反応してる!』と、設定が有効になっている事がすぐにわかります。
ZOOM前には事前にマイクテスト
ZOOMでは事前にマイクオーディオテストができます。
マイクが検出されていれば自分の声がちゃんと返ってくるので、ここで何も反応がないのをそのまま放置したままミーティングを始めると、私のように慌てる事になります。
なので、ZOOMを使用する方は事前にマイクテストをしてから、始めるようにしてくださいね。
まとめ
PC内蔵のマイクを普段使う機会がないと、マイク設定が無効になっている事にも気づけないと思います。
ZOOMでミーティングが始まってから焦らないように、以下の3つの点を意識、把握しておきましょう!
- ZOOMが始まる前にマイクテストをしておく
- PC内蔵マイクの設定が有効か無効か確認する
- PC内蔵マイクの設定方法を把握しておく
マイクの設定方法は一度覚えてしまえば簡単ですので、この記事が参考になれば嬉しいです。